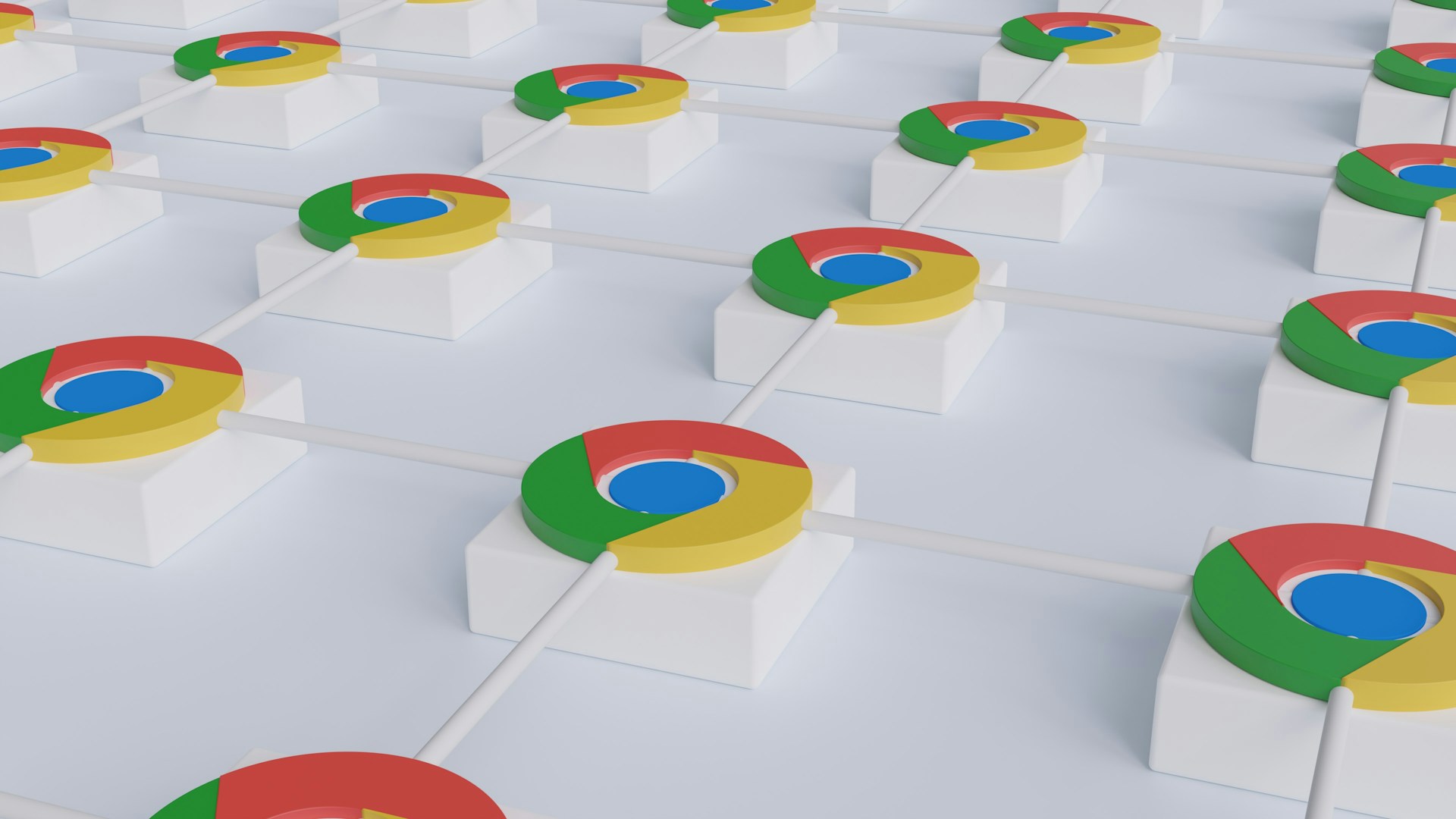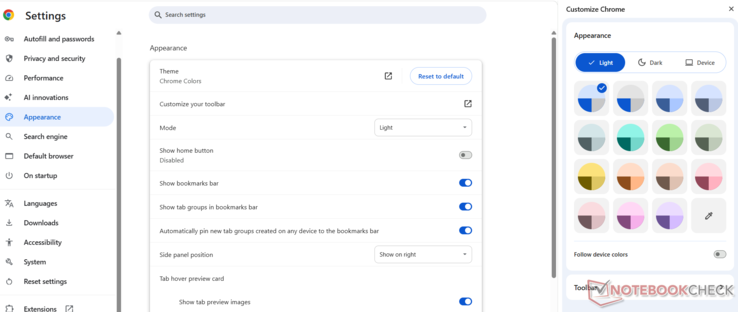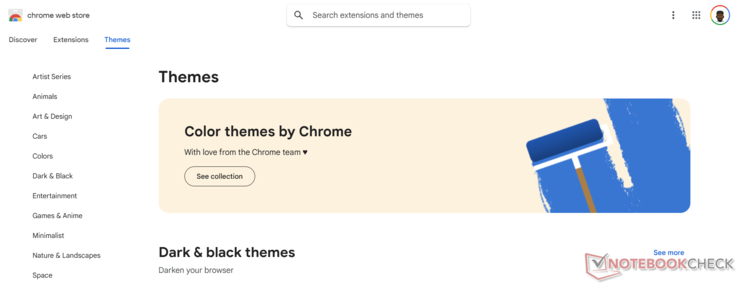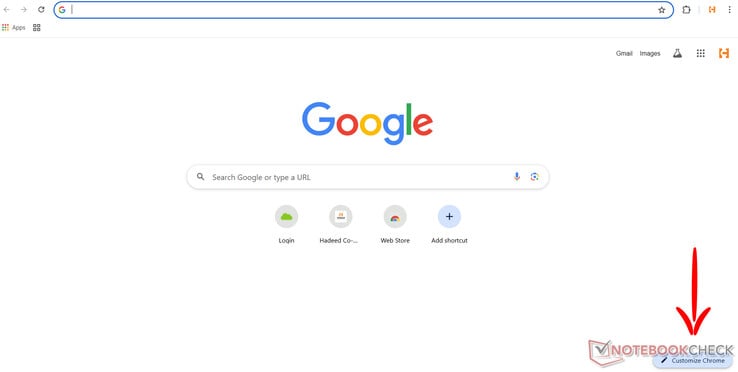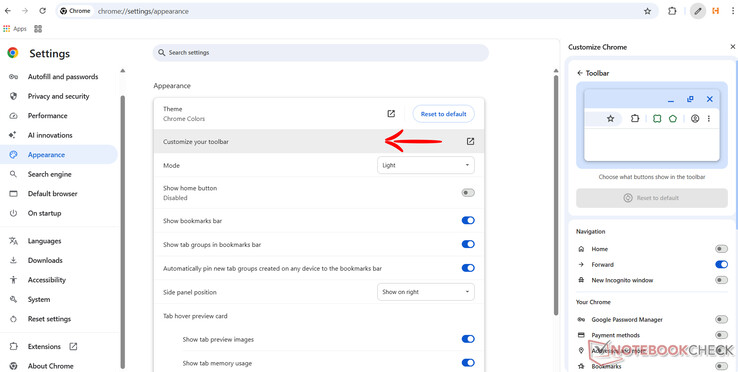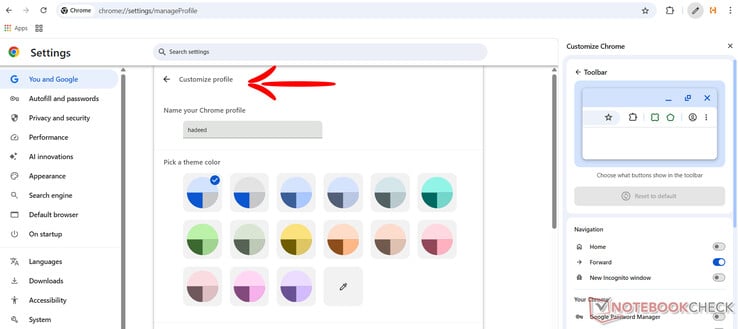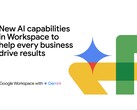Google Chrome это самый популярный в мире браузер для настольных компьютеров, занимающий на рынке 65,7%.
Несмотря на то, что он имеет свою долю проблем, многие пользователи находят его привлекательным из-за простоты использования. Chrome предлагает простую и надежную работу прямо из коробки.
Однако стандартный интерфейс Chrome может показаться обычным и неинтересным. Он функционален, но в нем нет ничего личного.
Если Вы хотите, чтобы Ваш браузер отражал Ваши предпочтения и улучшал Ваш рабочий процесс, настройка - ключевой момент.
Хотя Chrome не предлагает много возможностей для персонализации https://blog.google/products/chrome/new-ways-to-customize-chrome-on-your-desktop/я собрал несколько простых методов, которые Вы можете использовать, чтобы настроить его по своему вкусу.
Изменение внешнего вида Chrome с помощью тем
Один из самых заметных способов персонализации Google Chrome - это изменение его темы. В Chrome есть встроенные цветовые опции, которые позволяют Вам быстро изменить внешний вид браузера.
Перейдите в Настройки > Внешний вид > Тема: Цвета Chrome позволит Вам выбрать одну из нескольких предустановленных цветовых схем или создать свою собственную палитру.
Эти изменения затрагивают панель инструментов, вкладки и границы браузера, придавая Chrome свежий вид без особых усилий.
Если Вам нужен более кардинальный способ изменить Ваш Браузер Chrome на сайте Chrome Web Store предлагает сотни полноценных тем в различных категориях.
Выбирая тему в магазине, обязательно проверьте рейтинги и отзывы, поскольку некоторые темы могут влиять на производительность.
Процесс установки очень прост - просто нажмите кнопку "Добавить в Chrome" на выбранной Вами теме, и она сразу же будет применена.
Если Вы захотите вернуться к стандартному виду, Вы можете легко сбросить тему через настройки внешнего вида.
Заставьте страницу "Новая вкладка" работать на Вас
Страница "Новая вкладка" - это то, с чего Вы начинаете каждый сеанс просмотра, поэтому настраивать ее имеет смысл.
По умолчанию на ней отображается строка поиска Google и несколько ярлыков, но Вы можете изменить эту настройку. Нажмите кнопку "Настроить Chrome" в правом нижнем углу новой вкладки, чтобы открыть меню настроек.
Здесь Вы можете изменить фоновое изображение, выбрав его из галереи Google или загрузив свою фотографию. Вы также можете выбрать цветовую тему по своему вкусу. В разделе "Ярлыки" Вы можете добавлять, удалять или редактировать ссылки, отображаемые под строкой поиска. Переставлять эти ярлыки так же просто, как перетаскивать их.
Переключите отображение ярлыков между "Мои ярлыки" (выбранные Вами сайты) и "Наиболее посещаемые сайты" (автоматически генерируемые), чтобы контролировать то, что появляется при открытии новой вкладки.
Если Вам нужна более расширенная функциональность, несколько расширений могут полностью изменить страницу "Новая вкладка".
Такие варианты, как Momentum, заменяют страницу по умолчанию минималистичной приборной панелью с инструментами для повышения производительности, а Infinity New Tab предлагает широкую поддержку виджетов и настройку макета.
Эти расширения можно найти и установить через Интернет-магазин Chrome, причем большинство из них предлагают дополнительные возможности настройки.
Оптимизация панели инструментов и панели закладок
На панели инструментов над Вашими вкладками расположены такие важные кнопки, как "Домой", "Печать" и ярлыки менеджера паролей.
Если на ней не хватает нужных Вам инструментов или она кажется загроможденной, Вы можете ее настроить. Перейдите в раздел "Настройки", затем "Настроить панель инструментов" Здесь Вы можете включать или отключать кнопки и переставлять их, перетаскивая.
Панель закладок также предлагает дополнительные возможности настройки - хотя по умолчанию она видна, Вы можете скрыть ее через настройки внешнего вида или с помощью сочетания клавиш Ctrl+Shift+B.
Для тех, кто оставляет панель видимой, организация закладок в папки и использование эмодзи в названиях закладок может значительно повысить удобство использования.
Щелчок правой кнопкой мыши на панели закладок открывает возможности для добавления новых закладок или папок, позволяя Вам создать систему, соответствующую Вашему рабочему процессу.
Внедрение темного режима и корректировка читабельности
Темный режим становится все более популярным благодаря своей эстетической привлекательности и снижению напряжения глаз.
В Chrome темный режим легко включить через настройки Внешнего вида, где Вы можете выбрать светлую, темную или соответствующую системе тему.
Стоит отметить, что эта настройка влияет в первую очередь на интерфейс Chrome, а не на содержимое сайтов.
Если Вы хотите, чтобы темный режим был единообразным на всех сайтах, такие расширения, как Dark Reader, могут принудительно включить темный стиль на страницах, которые не поддерживают его изначально.
Настройте шрифты и размеры шрифтов для удобства
Если шрифты или размеры, установленные в Chrome по умолчанию, Вам не подходят, измените их. В разделе "Настройки > Внешний вид" найдите опцию "Размер шрифта" и выберите от "Очень маленький" до "Очень большой".
Для более детального контроля нажмите "Настроить шрифты" под ним. Здесь Вы можете выбрать конкретные шрифты и установить минимальный размер шрифта, что поможет улучшить читаемость и доступность.
Установите уровни масштабирования по умолчанию для веб-страниц
По умолчанию Chrome устанавливает масштаб страницы на 100%, но Вы можете настроить его глобально или для каждого сайта.
В разделе Настройки > Внешний вид используйте выпадающий список Масштаб страницы, чтобы установить масштаб по умолчанию от 25% до 500%.
Вы также можете увеличивать или уменьшать масштаб отдельных сайтов с помощью опции Zoom в меню с тремя точками. Chrome запоминает Ваш выбор для каждого домена и автоматически применяет его в следующий раз.
Эффективное управление несколькими профилями
Если Вы используете Chrome в разных контекстах или с другими людьми, персонализация профилей позволяет поддерживать раздельное окружение.
Каждый профиль Chrome может быть настроен на свои имена, аватары и цветовые схемы, что позволяет с первого взгляда определить, какой профиль Вы используете.
Параметры настройки доступны, если нажать на значок Вашего профиля в правом верхнем углу и выбрать "Настроить профиль"
Помимо визуального различия, профили также поддерживают отдельные закладки, расширения и настройки.
Включение синхронизации гарантирует, что Ваши персональные настройки профиля сохранятся на всех Ваших устройствах, создавая единый опыт работы на настольном компьютере, ноутбуке или Chromebook.
Эта функция особенно ценна для пользователей, которым необходимо разделять рабочий и личный просмотр сайтов или делить компьютер с членами семьи.
Изучение расширенных возможностей настройки
Если Вы хотите расширить возможности персонализации Chrome, стоит изучить несколько дополнительных опций.
Экспериментальные флаги Chrome, доступ к которым можно получить, набрав chrome://flags в адресной строке, открывают доступ к расширенным возможностям, которые еще не полностью интегрированы в браузер.
Хотя эти функции могут предоставить интересные возможности настройки, их следует использовать с осторожностью, поскольку они могут повлиять на удобство использования Вашего браузера Chrome.
Сочетания клавиш - это еще один мощный способ настройки, позволяющий Вам более эффективно управлять браузером Chrome.
Обычные сочетания клавиш, такие как Ctrl+T для перехода к новым вкладкам или Ctrl+L для фокусировки адресной строки, могут значительно ускорить работу с браузером.
Для пользователей, которые часто выполняют определенные действия, система расширений Chrome позволяет еще глубже настроить браузер с помощью дополнений, которые изменяют или улучшают практически все его функции.
Однако я должен заметить, что как бы ни была хороша настройка, слишком большое количество расширений, тем или ярлыков может замедлить работу Chrome.
Периодически просматривайте установленные расширения и удаляйте те, которыми Вы не пользуетесь.