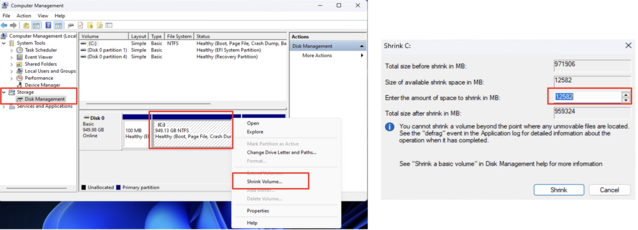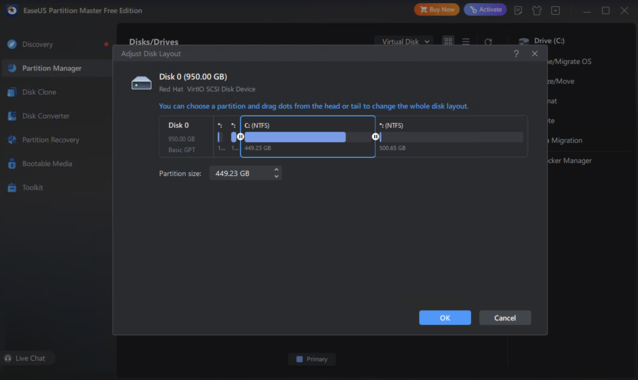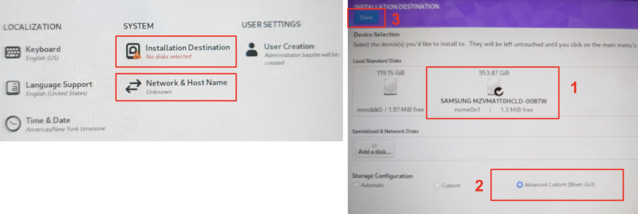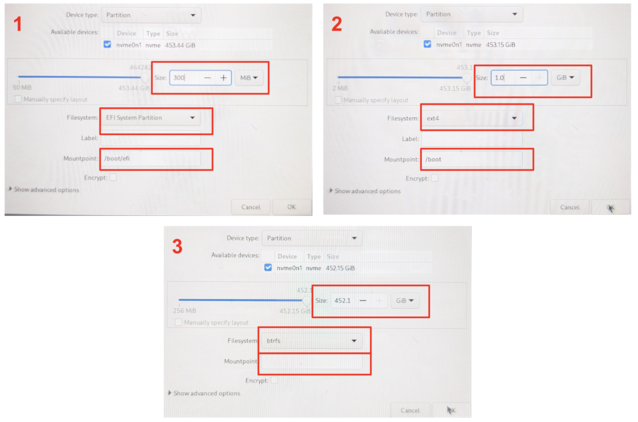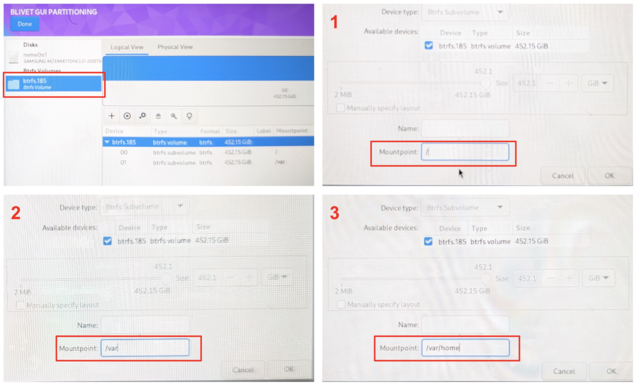CheckMag | Руководство: Как сделать двойную загрузку Bazzite на Вашем игровом портативном устройстве и почему Вы захотите это сделать

Общепризнанно, что Windows на портативных компьютерах - это довольно ужасный опыт, однако, она предоставляет ряд возможностей, таких как Game Pass и совместимость с читом, чтобы заставить людей смириться с ее причудами. И все же, двойная загрузка Вашего игрового портативного компьютера с помощью чего-то вроде Bazzite может дать Вам лучшее из обоих миров. Сборки Steam OS от Valve уже вышли, но запуск официальной бета-версии Steam OS сопряжен со своими проблемами. RGB не работает, в некоторых случаях не работает и управление TDP, не все кнопки сопоставлены, а запуск системы с двойной загрузкой еще не был должным образом задокументирован.
В Bazzite нет ни одной из этих проблем, и его удивительно легко настроить на конфигурацию двойной загрузки, что делает переключение между двумя операционными системами невероятно простым. Bazzite также поддерживает практически все существующие портативные устройства, включая устройства от GPD, ROG Ally(доступные на Amazon) и Ally X, Legion Go, OneX и AYN. Процесс двойной загрузки Bazzite примерно одинаков для всех этих устройств.
Что Вам понадобится
Стоит иметь в виду, что при использовании систем с объемом памяти всего 512 ГБ Вы фактически разделите хранилище между двумя операционными системами, оставив довольно мало места для каждой из них. Тем не менее, диска объемом 1 ТБ более чем достаточно для двойной загрузки и приличного объема для игр под Windows или Bazzite.
Чтобы начать работу, Вам понадобится несколько аппаратных и программных средств:
- USB-клавиатура
- USB-накопитель (объемом не менее 8 Гб)
- Адаптер USB A - C или док-станция с 2 портами USB
- Balena Etcher или другой инструмент для записи образов с USB
- Возможно, инструмент для создания разделов, например, Easus Partition Master (Подробнее об этом в ближайшее время)
Запись образа на USB и разбивка устройства на разделы
Начните с загрузки образа Bazzite для Вашего устройства с сайта здесьи запишите его на USB с помощью Balena Etcher или другого инструмента для записи образов на USB, например, Rufus. После того, как Вы подготовили USB, пришло время перейти в Windows, чтобы разбить диск на разделы.
В зависимости от того, сколько места Вы хотите отвести под Bazzite, Вам может понадобиться удалить некоторые существующие программы из раздела Windows. Я ориентировался примерно на половину диска объемом 1 ТБ, поэтому убедитесь, что у Вас есть не менее 600 ГБ свободного места. Как только Вы освободите место, откройте "Управление компьютером" в Windows и нажмите "Управление дисками" на левой панели. (Как вариант, Вы можете нажать Win + R и набрать diskmgmt.msc)
Щелкнув правой кнопкой мыши на основном (самом большом) томе на Вашем диске, Вы можете выбрать "Shrink Volume". Это покажет Вам максимальный объем дискового пространства, который может быть освобожден Windows. Если то, что Вы получите, выглядит приемлемо, нажмите "Shrink" на следующем экране, и все будет готово. Затем появится черная полоса с надписью "Unallocated Space", и если это количество Вас устраивает, Вы можете переходить к установке. Вы можете даже удалить раздел "Recovery Partition", освободив около 1 ГБ пространства, используя это руководство, однако если Вам когда-нибудь понадобится переустановить Windows, Вам придется делать это с нуля (ничего плохого в этом нет).
Тем не менее, 2 раза, когда я пробовал это сделать, Windows не смогла точно указать правильное количество свободного места. Если с Вами такое случилось, бесплатный инструмент под названием Easeus Partition Master уже много лет является моей палочкой-выручалочкой для управления разделами.
После установки процесс уменьшения размера раздела практически не отличается. Щелкните правой кнопкой мыши на томе, выберите "Extend / Shrink" и перетащите ползунок, чтобы освободить место. Нажмите "Выполнить задачу" на следующем экране, и Easeus Partition Master загрузится в отдельный образ восстановления Windows для выполнения операции, что позволяет обойтись без занижения Windows объема свободного пространства.
Установка Bazzite
После того, как Вы успешно разбили диск на разделы, Вы можете перезагрузиться в Windows и проверить дисковое пространство, чтобы увидеть, уменьшилось ли оно. Если да, подключите USB-док-станцию, клавиатуру и USB-накопитель с Bazzite на нем. Вам нужно будет загрузиться с USB-накопителя, что означает вход в меню BIOS/UEFI на Вашем устройстве. Выключите Windows, затем включите устройство, нажав кнопку питания и коснувшись кнопки уменьшения громкости (аналогично нажатию клавиши удаления на настольном ПК). На разных устройствах это может быть по-разному. Войдя в BIOS, перейдите на вкладку "Безопасность" и отключите "Безопасную загрузку". В некоторых системах Вам может потребоваться сначала установить пароль администратора, чтобы опция отключения Secure Boot стала активной.
Возможно, Вам потребуется перезагрузиться обратно в BIOS, чтобы изменения отразились. Вернувшись в BIOS, измените порядок загрузочных устройств, загрузитесь с USB-накопителя, и Вы окажетесь в меню установки Bazzite.
Войдя в программу установки, Вы можете подключиться к своей сети Wi-Fi и создать нового пользователя с именем и фамилией"deck". Далее выберите "Место установки". Здесь очень важно иметь подключенную клавиатуру, поскольку в программе установки нет экранной клавиатуры. Выберите свободное место в крайней правой части схемы диска, которую мы создали, когда уменьшали Windows, и нажмите кнопку +. Здесь мы создадим 3 разных раздела. Каждый раз выделяйте свободное пространство и нажимайте кнопку "плюс". Придайте каждому разделу следующие свойства:
- Размер раздела: 300 MiB. Файловая система: EFI System Partition Точка монтирования: /boot/efi
- Размер раздела: 1.0 GiB. Файловая система: ext4 Точка монтирования: /boot
- Размер раздела: *Оставшееся место. Файловая система: btrfs Точка монтирования: *blank
После того, как Вы создали 3 основных раздела, появится папка btrfs.XXX, в которой нам нужно будет создать 3 вложенных тома btrfs. Выберите папку и снова нажмите кнопку с плюсом, создав следующие 3 субтома. Здесь не нужно указывать пространство, только точку монтирования:
- Mountpoint: /
- Точка монтирования: /var
- Точка монтирования: /var/home
Как только Вы установили правильное расположение разделов, нажмите "Готово" в левом верхнем углу и "Принять изменения" в следующем всплывающем окне. Это вернет Вас к обзорному экрану установки, который мы видели ранее, и мы сможем нажать "Начать установку" в правом нижнем углу. Если все было сделано правильно, через несколько минут Ваше устройство должно перезагрузиться в Bazzite.
Далее Вы можете выбрать установку ряда дополнительных программ, таких как DeckyLoader и EmuDeck, но это не обязательно. У Вас должна остаться полностью рабочая установка Bazzite, готовая к работе. Войдите в Steam, как Вы бы сделали это на Steam Deck, и Вы можете приступать к работе.
Переключение между Bazzite и Windows
Переключение между Windows и Bazzite осуществляется так же просто (или запутанно), как загрузка в меню загрузки на Вашем устройстве и выбор установки, которую Вы хотите использовать. Bazzite будет использоваться по умолчанию при обычной загрузке, если Вы не измените порядок в BIOS. Однако Вы также можете создать в Bazzite ярлык для автоматической загрузки в Windows. Для этого зайдите в меню питания и выберите "Переключиться на рабочий стол". Откройте окно терминала и введите:
ujust setup-boot-windows-steam
Это добавит "boot-Windows" в качестве ярлыка Non-Steam в Вашу игровую библиотеку.
Заключение
Независимо от того, что Вы думаете о Windows, Bazzite (и Steam OS) - это гораздо более простой способ взаимодействия с Вашим устройством, а оставив Windows в качестве опции, Вы получаете лучшее из двух миров. С Bazzite все просто работает. Все кнопки работают правильно, включая задние. RGB на Ally X присутствует и настраивается, регуляторы TDP, глобальное масштабирование и фильтры масштабирования, такие как FSR, также работают правильно. Самым большим преимуществом является возможность приостановить сессию нажатием кнопки питания, и устройство продолжит работу с того же места, на котором Вы остановились, когда Вы возьмете его в следующий раз, без особых потерь заряда батареи - то, что исторически было ужасно под Windows. В комплект поставки даже входит WayDroid, позволяющий запускать приложения Android.
Производительность этих двух операционных систем для меня была практически одинаковой, но время работы от батареи значительно увеличилось. Многие пользователи отмечают лучшую производительность в некоторых играх при использовании Bazzite, хотя Ваш пробег может варьироваться.
Несмотря на то, что официальный релиз Steam OS от Valve, вероятно, состоится лишь через несколько недель, в конце марта 2025 года, Bazzite - это зрелый продукт, который легко настраивается, полностью функционален и поддерживает практически все карманные устройства, поэтому многие пользователи считают его лучшей операционной системой для карманных устройств.